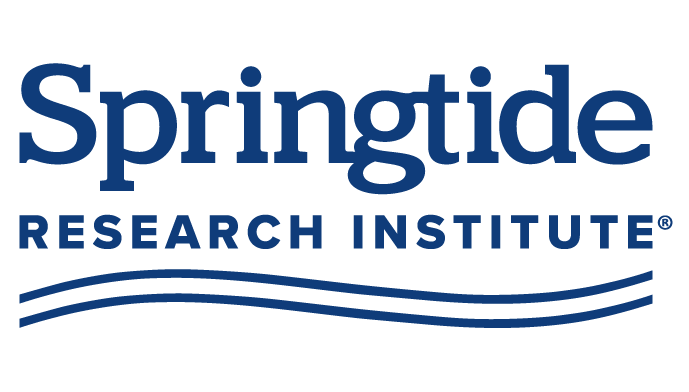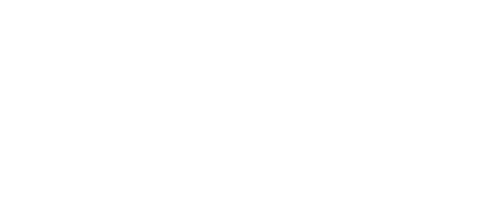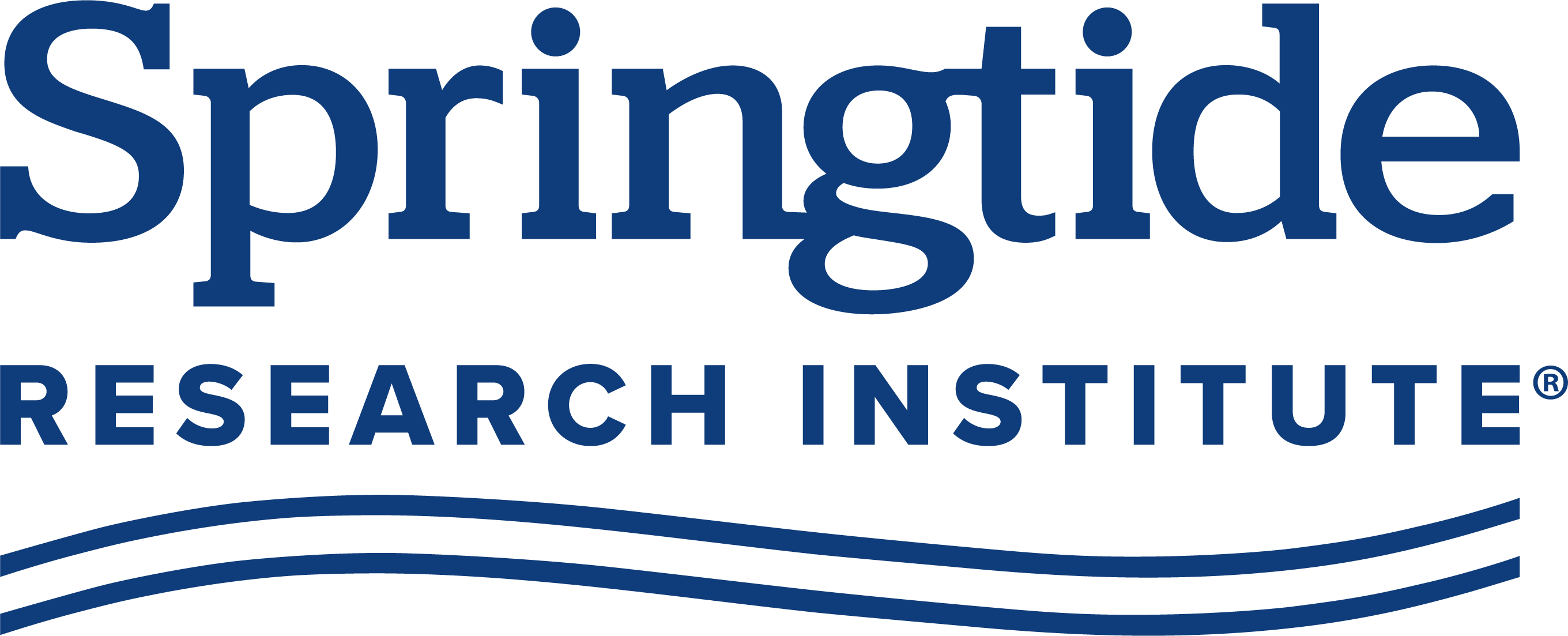Help Center
General Questions
Our team is ready to help you navigate! Whether you’ve got a question (trust us, we have answers), would like to place an order, or have an inquiry, we’re here to assist.
Once your order has been shipped, in the email confirmation there will be a tracking number for USPS and UPS.
Orders that ship USPS Media Mail will be provided a tracking number.
Returns of in-print and out-of-print titles in saleable condition (printed books) may be returned within 6 months of original invoice date. The original invoice number, the date of the original invoice, and the discount received are necessary when making the return. Digital product (video presentations, on-demand presentations, audio, digital books) may not be returned.
All cancelation must happen within same day of order by 2:00pm central time.
You can enter your promo code either on the cart’s page, located below the cart items. Or on the checkout page above your information. Once entered, the price will reflect the discount.
We do ship internationally! For international orders, please contact us by email or phone and we will assist you with the best shipping possible.
Currently, our website is not connected to your account information, so contact us by email or phone and we will be happy to update your account.
Lasallian Educational Research Initiatives (LERI) is the parent company of Springtide Research Institute. LERI is a nonprofit that serves a variety of organizations.
Canceled or refunded orders can take up to 7 to 10 days to be processed, depending on how fast your bank processes them.
If the charges have been longer than 10 days, feel free to contact us to verify your cancellation or refund.
We are here to help with any type of order! Also, we can help find the best shipment options available.
Discounts change, so please contact us and we will be able to provide the latest information.
Our website pulls prices from UPS and USPS daily based on your location. If you would like assistance in finding the best shipment options for your order, please contact us by phone or email.
One-time donations can be changed or canceled within 24 hours. Please contact us by phone 866-457-7927.
For more details on recurring gifts options, visit our pause and cancellation page. Also, contact us by phone 866-457-7927 Monday through Friday between 7:30 am to 4:30 pm central time with any changes. Or email us at giving@springtideresearch.org.
We automatically send out a year-end tax receipt to our donors, but to request one sooner, reach out to us by phone 866-457-7927 or email giving@springtideresearch.org.
Contact Us
Mailing
Phone: 866-457-7927
Email: care@springtideresearch.org
Hours
Monday through Friday
7:30 a.m. to 4:30 p.m. CST
Mailing
Springtide Research Institute
702 Terrace Heights
Winona, MN 55987-1320
Returns via UPS and US Mail to:
Springtide Research Services
Attn: Returns Department
702 Terrace Heights
Winona, MN 55987-1320
Donation Services
Phone: 866-457-7927
Email: giving@springtideresearch.org
Springtide Resource Portal FAQs
Yes, you will need to create a login and password on the website.
When you purchase resources from the site, you will receive a welcome email that will prompt you to set up an account. Otherwise, you can register beforehand on the my account’s page and then purchase resources.
If you are accessing a resource through a group purchase, you will get an email invitation to set up an account after the group leader adds you to that resource.
On the login page, there is a “Forgot My Password” link.
You can also click on this link https://springtideresearch.org/my-account/lost-password, and you will be redirected to the “Forgot My Password” page.
Enter the email address you used to create your account and you will receive a link to reset your password at that email address. Please check your junk or spam folder if you do not see the email.
An individual is unable to switch their purchase to a group purchase. You will have to purchase the resource again, choose “group” as your preferred option, and add the totals seats for the group. This will enable you to add individuals to the resource and review their progress.
View the How to Create a Group for Resource in the how-to section below.
The group leader will be able to add and remove individuals from their resources, add more seats to the resources, and review individuals’ progress in the resource.
Yes, you can have more than one group leader. To add another group leader to existing group, contact the Customer Care department at 866-457-7927 or email us at care@springtideresearch.org
You will need to contact the Customer Care department at 866-457-7927 or email us at care@springtideresearch.org and they will be able to change the group leader for your resource.
Yes, you can view completed steps in the resource, including completion of any quizzes or other supplemental materials.
Unfortunately, there is no way to retrieve a user’s progress once it is deleted. You can add them to the resource again so they may resume the resource from their last access point, but any progress is deleted upon removal.
No, you cannot delete a group. As a group leader, you can add or remove individuals to a resource and change the group’s details.
If you need to remove a group completely please contact our Customer Care department at 866-457-7927 or email us at care@springtideresearch.org.
Your group will not show up unless you are logged in. If your group is not showing up after you are logged in, please contact the Customer Care department at 866-457-7927 or email us at care@springtideresearch.org.
Please contact the Customer Care department for a refund at 866-457-7927 or email us at care@springtideresearch.org.
You should see a link to the resource on the order success page. You will also receive an email confirmation with a link to your purchased resource.
Complete registration and navigate to the “My Accounts” page. Then select the tab called “My Resource” and your resource should be listed.
If you still do not see your resouce, please contact the Customer Care department at 866-457-7927 or email us at care@springtideresearch.org.
No, you may estimate the amount of seats you need and increase them later. We recommend you underestimate seats and increase them afterward.
No, you will not get refunded if you remove an individual from your group. The seat is still available and someone else can be added in their place.
When you go to purchase resources, select “group” and add the total seats that you will need. You will be automatically made group leader so that you can add individuals to your group.
For step-by-step directions go to How to Create a Group for Resource in the how-to section below.
No, you can have individuals purchase their seats separately.
For instructions on individual self-enrollment, please see step-by-step directions belwo in How to purchase group and have individuals self-enroll.
Springtide Resource Portal How-Tos
- Go to “My Account” page https://springtideresearch.org/my-account.
- Enter “Email Address” and “Password” under the registration section on the right-hand side.
- Select the ”Register” button.
- You will be redirected to my account’s page, where you can complete your profile by filling out the details under “Account Details” tab.
- Go to the resource product page.
- Select “Individual.”
- NOTE: If you are purchasing for a group please view How do I purchase resource for a group.
- Click “Add to Cart.”
- Proceed to checkout and complete the purchase.
- On the order success page and in an email confirmation, you will receive links to your resource.
NOTE: If you are new to the website, you will need to register an account in order to complete purchases.
- Log in to your account via the “My Account” page https://springtideresearch.org/my-account.
- Navigate to your resource which is listed under “My Account.”
- Click on the “My Resource” tab to see your list of your resources.
- Click on the section you want to view, and the resource will start.
NOTE: You must purchase the resource or have had a group leader purchase and invite you to the resource before you will be able to access it.
- Go to the resource product page you like to purchase.
- Select “Group.”
- NOTE: The account which purchases the resource will automatically be made group leader, the group leader is the account which manages the group.
- Add the estimated seats you plan to have.
- Select “I want to” which will open a drop-down menu, then select “New Resource Group.”
- Enter your resource’s group name.
- Click “Add to Cart.”
- Proceed to checkout and complete the purchase.
- On the order success page, you will have links to your resource and group. You can go to your group and start adding people.
To learn how to add people to your group go to How to add individuals to my group’s resource.
- After you log in, navigate to your group which is listed on your “My Account” page https://springtideresearch.org/my-account.
- Click on the “Manage Resource Groups” tab.
- You should see your group listed. Select the group by clicking the name.
- Select the “Enroll New User” button located on the right-hand side of the screen.
- You have two options to add users:
- Add them manually under “Add Users” tab.
- Upload them by .csv file under “Upload via CSV” tab. f the individuals wish to add.
- Once completed, select “Submit” (or “Upload” for a .csv file). The users will be added to the resource and they will receive an email invitation to join.
NOTE: All users will have to register an account to access their resource. To learn more, please visit How do I register?
- Log in to your account via the “My Account” page https://springtideresearch.org/my-account.
- Navigate to your group which is listed under “My Account.”
- Click on “Manage Resource Groups” tab.
- You should see a list of groups listed by name. Select the group whose progress you wish to view by clicking the name.
- On the left-hand side select “Report.” There you will be able to see all individuals’ progress within the resource.
- Log in to your account via the “My Account” page https://springtideresearch.org/my-account.
- Navigate to your group which is listed under “My Account.”
- Click on “Manage Resource Groups” tab.
- You should see a list of groups listed by name. Select the group whose name or image you wish to edit by clicking the name.
- In the right-hand corner select the “Edit Resource Group Details” link.
- A pop-up window will appear for you to enter the new group’s name and/or image.
- Select “Update” to confirm the changes.
- Log in to your account via the “My Account” page https://springtideresearch.org/my-account.
- Navigate to your group which is listed under “My Account.”
- ”Click on “Manage Resource Groups” tab.
- Click on “Add More Seats” button located on the right-hand side.
- NOTE: If you see the “Enroll Users” button then you have seats still available. The “Add More Seats” button only shows up if there are no more open seats available.
- You will be redirected to the resource product page. Select “Group.”
- Add the amount of seats you wish to add to your group.
- Select “I want to” which will open a drop-down menu, then select “Increase Seats to Existing Resource Group.”
- Under the “Resource Group Name” drop down select the name of the group you wish to add seats to from.
- Select “Add to Cart” and complete the purchase.
NOTE: After you complete the purchase, you can go to your “Manage Resource Group” and add users.
- Log in to your account via the “My Account” page https://springtideresearch.org/my-account.
- Navigate to your group which is listed under “My Account.”
- Click on “Manage Resource Groups” tab.
- You should see a list of groups listed by name. Select the group in which you wish to remove or replace users by clicking that group’s name.
- You will see a list of users that are enrolled in your resource. Naviagate to the user you wish to remove and then select the “Remove” button located to the right.They will be removed from the resource.
Note: Once the user is removed from the site, all their progress for this resource will be deleted.
- Go to the resource product page you like to purchase.
- Select “Group.”
- Leave the seat to one. This will be your seat you are purchasing.
- Select “I want to” which will open a drop-down menu, then select “New Resource Group.”
- Enter your Resource Group’s name.
- Click “Add to Cart.”
- Proceed to checkout and complete the purchase.
- On the order success page, you will have links to your resource and group.
- You will need to contact Customer Care department at 866-457-7927 or email them at care@springtideresearch.org to set up your group product page so individuals can purchase. Once the group’s product page is set up, a URL will be emailed to you.
- Share the URL with individuals who need to purchase the resource.
- Once they complete the purchase, you will see them added to your group.